マイクロソフトオフィスWordの変更履歴機能を利用することにより、原稿内の変更箇所を確認することができます。ワードのリボンの「校閲」タブで変更履歴の様々な機能を使用することができます。
変更履歴の記録を使用するには、変更履歴の記録アイコンをクリックしてください。
変更履歴の記録のオン:
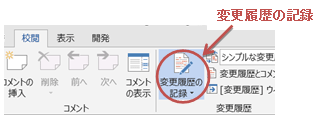
変更履歴の記録のオフ:
変更履歴の表示には4つの表示方法があります。
表示方法の変更は、校閲タブの変更履歴グループから変更することができます。
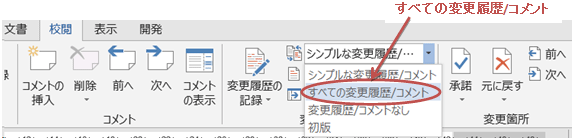
変更履歴とコメントの表示をクリックすれば、様々な設定をすることができます。
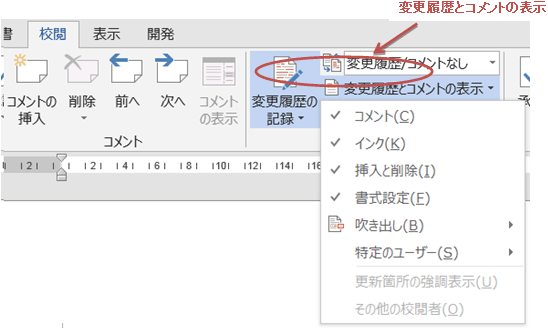
変更内容を「承諾」するか「元に戻すか」を選択することができます。
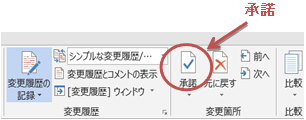
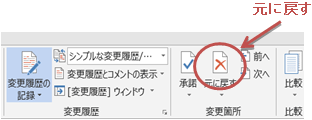
原稿内にコメントを挿入・削除することができます。コメントを記載したい文章を選択し、「コメントの挿入ボタン」をクリックしてください。削除するときは、削除したいコメントを選択し、「削除」をクリックしてください。
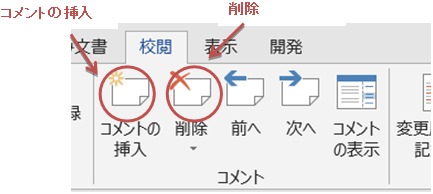
削除したいタグを選択し、”Delete”キーを押せばタブを削除することができます。

ハイライトを取るには、ハイライト取りたい箇所を選択し、「色なし」をクリックしてください。
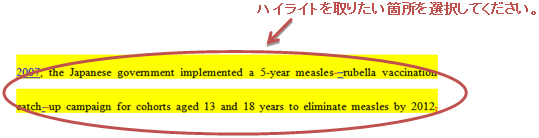
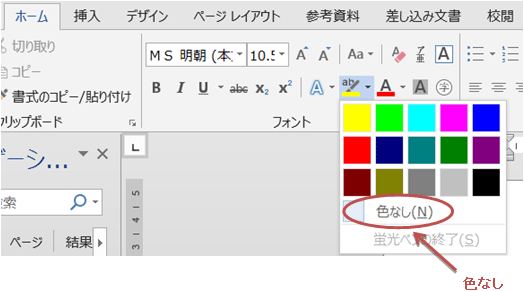
備考:タグ、コメント、ハイライトの削除は、メールでも承っておりますのでお気軽にお申し付けください。